What is Clipchamp and how do you use it?
Clipchamp is a free video editor from Microsoft. Learn how to use Clipchamp, including functions like how to add text, trim video, do a voiceover, and more.

Want to try Clipchamp for your next video project? Let's get clippy with it and go through the essentials today.
We'll cover:
- What is Clipchamp?
- Is Clipchamp good for beginners?
- Is Clipchamp free?
- Can you use Clipchamp without a watermark?
- Where does Clipchamp save files?
- Is there a Clipchamp app?
- How to use Clipchamp
- Which features are available in Clipchamp?
What is Clipchamp?
Clipchamp is an online, non-linear video editing tool owned by Microsoft. Its goal is to simplify the post-production process, whether you're a seasoned veteran or a solo creator.
Looks-wise, the timeline is similar to programs like Adobe Premiere Pro — or, if you're of a certain age, it might remind you of the much-missed Windows Movie Maker. You can also record your screen and webcam video directly into Clipchamp, although most users will record footage elsewhere and import it.

Is Clipchamp good for beginners?
Thanks to its accessibility, Clipchamp is great for both beginners and people with a little more experience under their belts. If you want to take baby steps, Clipchamp can accommodate that — if you'd rather dive straight in and start fiddling around with all the various tools, you can do that, too.
Is Clipchamp free?
Clipchamp offers free and paid-for usage. The free version allows content creation with your own media files, plus access to Clipchamp's stock footage. You can also export your project at up to 1080p resolution.
However, if you want to use Clipchamp's full suite, you'll need to sign up for the $11.99 Premium tier. This gives you 4K-quality exports, plus a bunch more premium effects and filters.
Can you use Clipchamp without a watermark?
Yep, you can use Clipchamp without a watermark. You'd think that'd all be wrapped into the Premium plan, but you can still create watermark-free content on Clipchamp without spending a cent.

Where does Clipchamp save files?
If you're using Clipchamp for free, you'll need to manually save your work to your device. In that case, do so as you would other files — use your typical naming conventions, save it somewhere memorable, and back it up if you want to feel extra-secure. By default, Clipchamp will often send your project straight to your Downloads folder.
If you're using Clipchamp Premium, your media files and projects will be automatically stored in your project's Assets folder on OneDrive. However, this works based on the assumption that you still have the original files — video, music, images, and so on — stored on your local device.
If you'd like to use Clipchamp on more than one device, you can activate Content Backup. This is only doable through the Premium tier, giving you the freedom to access your Clipchamp projects from any compatible device.

Is there a Clipchamp app?
Clipchamp is web-based, but it also has an app. Given it's a Microsoft product, it's bundled as part of Windows 11 and later. It's available on Google Play and also for iPhone, the latter over on the App Store.
However, to experience the full suite of features — which we'll go through shortly — we'd recommend using the in-browser version, which works on Windows, Mac, Chromebook, and Linux devices.
If you want to edit video with Clipchamp, why not treat yourself? Our catalog's packed with more than 40,000 high-quality tracks and 90,000 sound effects, ready to soundtrack whatever content you care to think of. Check it out below.
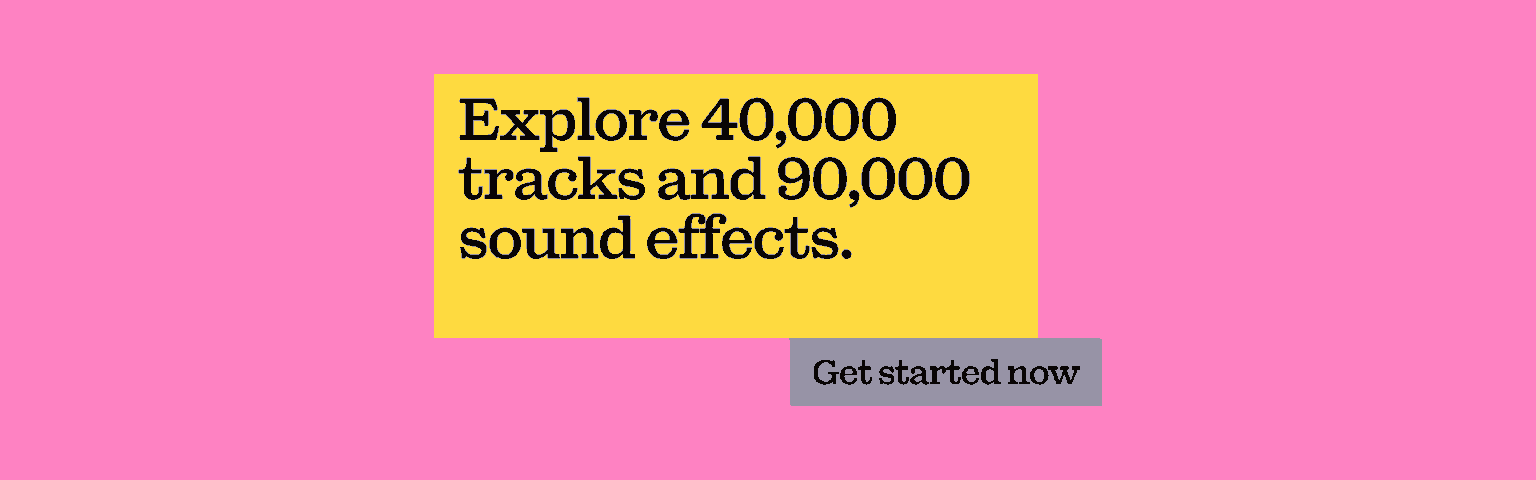
How to use Clipchamp
We'll discuss Clipchamp's features shortly, but before we do that, let's walk through how to use it:
- Download and/or open Clipchamp. Depending on which device you're using and if you'd like to use the web or app version, you may need to download the Clipchamp app.
- Sign up and log in. You can access Clipchamp with a Microsoft, Google, or email account. Sign up here if you haven't already, then follow the login process to get started.
- Open a new project, then select your media. You can rifle through your local files or OneDrive, or drag and drop them — whichever works best for you.
- Add your media to the timeline as necessary, then start cutting. Style-wise, Clipchamp is similar to programs like Adobe Premiere Pro. If you've used video editing software before, you'll be familiar with Clipchamp's timeline.
- Add text, transitions, and effects. Use this time to give your content the flare that'll set it apart from raw footage. Bear in mind that the paid-for, Premium version of Clipchamp allows more flexibility here.
- Add logos and captions. As you dot the i's and cross the t's, think about logos, lower thirds, captions, and more subtle extras that'll make your content more accessible.
- Resize as appropriate and save your project. Remember that if you're using the free version, you can only export up to 1080p — if you need something higher, consider upgrading to the Premium plan.

Which features are available in Clipchamp?
So, now that you've learned what Clipchamp is, how much it costs, and how to get your project started, let's finish with a rundown of Clipchamp's basic features.
How to trim video in Clipchamp
Trimming video in Clipchamp is one of the software's core functions. Let's look at how it's done:
- Import your video files, then drag and drop the necessary footage onto your project timeline.
- Click the relevant video so it's highlighted green. To trim from the start, drag the left handle to the right. To trim from the end, drag the right handle to the left. If you take off too much footage, you can either click the Undo button or drag the handle back out.
- Fill in the gaps. If you've trimmed multiple clips, there may be gaps in your project timeline. Manually fill them up by dragging and dropping, or use the Gap Removal tool to smooth over the spaces.

How to crop video in Clipchamp
Cropping is another key Clipchamp feature — it helps tidy up your footage and get rid of unwanted background footage in your frame. Here's how to crop video in Clipchamp:
- Import your video files, then drag and drop the necessary footage onto your project timeline.
- Click the relevant video, then click it again on the project preview. Tap the Crop button in the toolbar, then drag the cropping handles out until you're happy with the new, cropped area of your footage.
- Export the file in 1080p. From there, it's ready to use in other projects, or you can upload it straight to social media.
How to add text in Clipchamp
Adding text to Clipchamp projects helps add a sheen to the finished product. In particular, subtitles and closed captions can give your content a level of accessibility otherwise unavailable.
To add automated closed captions to your project, hit the Captions button on the right-hand side and select Turn on Autocaptions. Here, you can select the caption language, and if you'd like to filter out profanity. Once that's done, you can adjust the size, color, and alignment of your captions.

If you'd like to edit your captions, click the text box underneath your footage. Here, you can tweak the text frame by frame, double-checking that nothing's been translated incorrectly.
You can also add title card-style text and lower-thirds by clicking the Text option. You'll be presented with a whole selection of text templates, which you can play around with and customize.
How to reverse video in Clipchamp
Whether you're replaying a blink-and-you'll-miss-it-moment or just pretending to do the moonwalk, you might need to reverse video in Clipchamp. Luckily, it can be done in a few clicks — load up your clip, give it a click, select the Speed option, then click Reverse. This will play your footage backwards.
How to rotate video in Clipchamp
If you'd like to rotate video in Clipchamp, import your footage as usual. Then, select the desired clip and click it again in the preview. This brings up the Rotate option — you can also select Flip, which changes the direction of the image within your video, rather than turning the whole video on its axis.
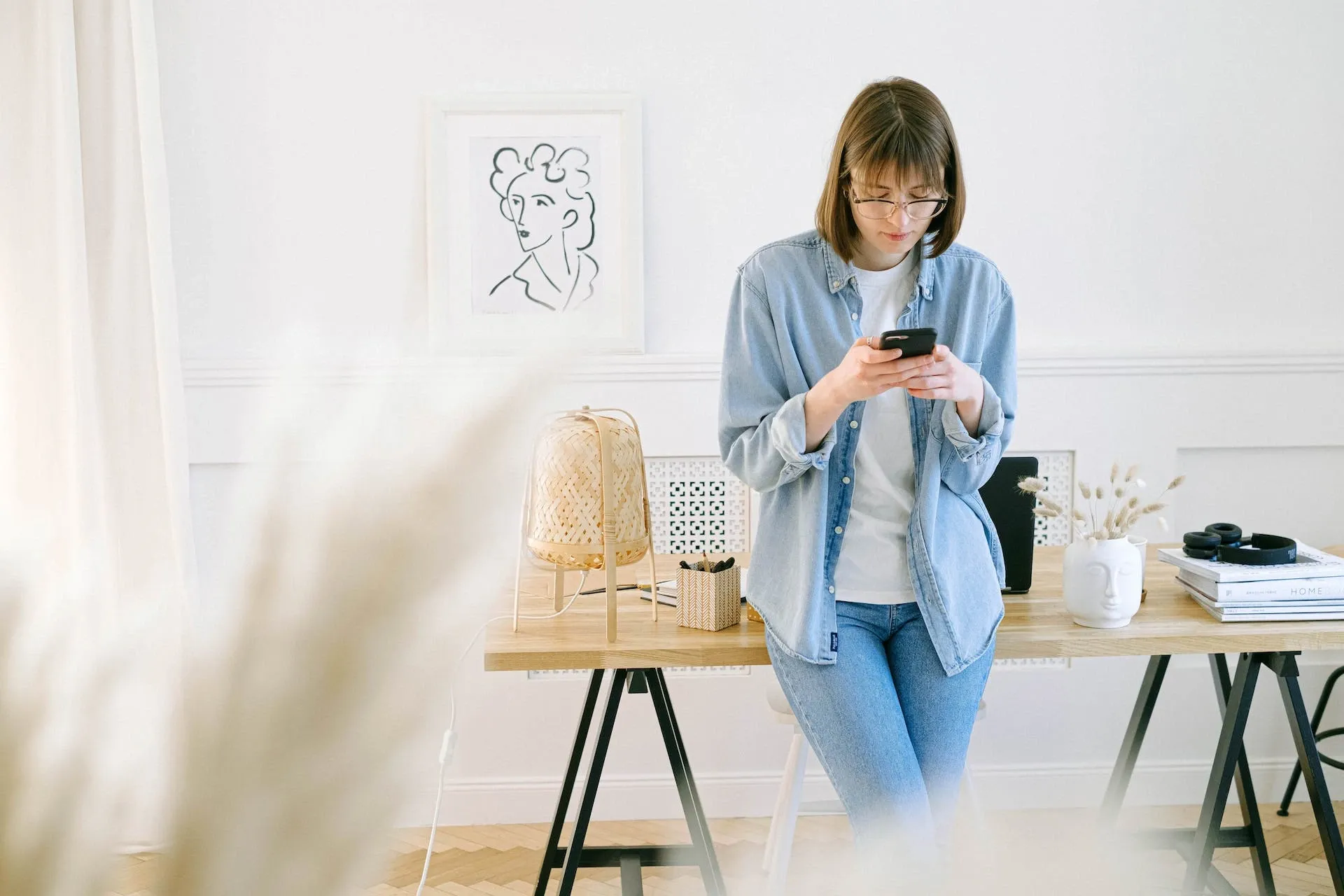
How to do a voiceover in Clipchamp
You can record voiceovers directly into Clipchamp — select the Record & Create tab, then click the Audio option to record. This function gets the job done, but if you want full control over your voiceover, we'd recommend using a third-party audio editor. Then, once you've fine-tuned your voiceover, you can import it into Clipchamp and drop it onto your timeline.
How to do green screen in Clipchamp
Chroma-keying and green screen are core parts of content creation. If you'd like to transport viewers to new worlds, you can do so with Clipchamp's green screen tool. Here's how:
- Import your first, green-screened video. Ideally, you'll have filmed everything you need with a green screen beforehand.
- Import your second, background file, which will serve as the background to your first clip. Double-check that you've placed this footage on a different row to your green-screened footage on the project timeline.
- Select the first, green-screened clip, then apply the Green Screen filter. This should fill the background of your first clip with the second.

How to resize video in Clipchamp
Clipchamp will load your project in 16:9 aspect ratio, as that's the most common video format. However, with the rise of social media platforms like TikTok, vertical video in 9:16 is becoming more common.
If you want to resize your video in Clipchamp, click the 16:9 box to the right of your footage preview. A drop-down menu will appear, letting you flick through the different aspect ratios. Choose which is right for your content, then crop or resize if needed.
Now that we've covered all of that, it's time to get stuck into Clipchamp and figure out if it's right for your project.
And if you need music for your content, don't worry — our catalog is high-quality, affordable, and safe. An Epidemic Sound subscription goes beyond royalty-free music, removing the headache of licensing and freeing you up to do what you do best. You can enjoy the safety of our license hand-in-hand with our massive catalog of 40,000 tracks, covering just about every genre you can think of. You’ll also gain unlimited access to our advanced search functions — finding the right sound’s never been easier.
It’s better than royalty-free. It’s worry-free. Get started with Epidemic Sound below.

Are you a filmmaker? We've got you covered with background music for videos, including:
Take your video editing to the next level with our massive catalog of music for filmmakers.

